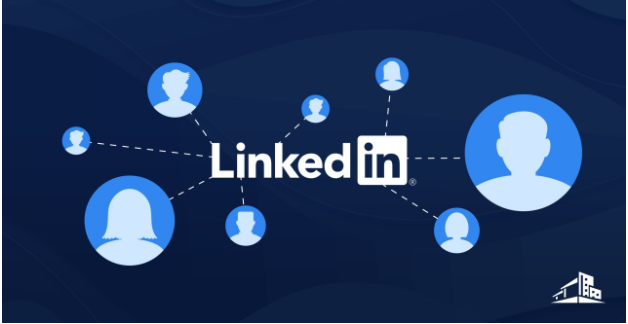How to enable Gmail’s Smart Reply and Smart Compose features?
Google has been working on its machine learning tools for quite a time now in its all applications. In the Gmail app too, Google has added multiple new features to write email subject lines, schedule any email and much more.
Gmail is celebrating its 15th anniversary now and the new features added might be little confusing to enable and play with. In this guide. We will tell you how to enable Gmail’s auto-completion tools like Smart Reply and Smart Compose and save your valuable time:
Honestly speaking, yes it is little weird that a machine will now handle your emails and help you write them. But, if you are ready to let it do all the business. Let’s kick it off and learn how you can enable some services and work. Moreover, some books are available on these guidelines and one can buy them using Paytm Mall Offers at discounted prices.
Enabling Smart Reply and Smart Compose
Allowing Gmail to create responses and texts for you, just go to the Settings menu first. Here’s what you have to do:
On Desktop
1. Click on the gear icon on the top right corner of the page
2. Go to Settings Page and scroll down to Smart Reply and Smart Compose
3. Turn the feature “On”. Note- you can enable both or either one of them.
Moreover, you can also allow Google to suggest texts based on the ways you write emails. For example, if you like to write “Hi” except “Hello”, then Google will automate to whatever you love to use most.
On Android or iOS Gmail App
1. Go to hamburger icon on the left side which will open the side menu. If you use multiple Google Accounts, you can select the account in which you want to address the changes.
2. Scroll down to Settings and turn on Smart Reply and/or Smart Compose by tapping the checkbox.
If you are the one who uses G Suite, Smart Compose enabling option is yet not available. You have to contact the G Suite admin to enable this option. When it is turned on, your Gmail can suggest replies and help in auto finishing the sentences based on how you love to write.
How does it work?
As soon as you start writing your emails or start typing basically? gmail will start suggesting you words which might fit in the context and enhance your email’s value. The thing to be noted is that you won’t give the suggestions on every email you write. Gmail needs context and when Gmail gets that, it will give you the suggestion. It depends on the specific keywords the Gmail machine learning tool with recognizing and generate replies according to them.
Working on the desktop, you can click Tab to accept the suggestion while on the mobile app when the suggested word pops up- swipe right to add it.
For G Suite customers, Smart Compose can also suggest email subjects and this has rolled out on April 4th with a worldwide release coming on April 23rd.
Smart Reply over Smart Compose
Talking about Smart Reply, it works relatively faster than Smart Compose. Instead of suggesting words, Gmail offers three short responses to any email which you can tap to send. Responses like “Confirmed,” “Thanks,” or “I can’t make it” make it easy and peezy for replying fast. Tapping at them won’t send an email at once but you can edit more text to it and choose to send the response. Additionally, updated books are available in the market and you can take the help from them and buy them using AliExpress Discounts.
But, if you want to use Smart Reply and CC everyone on any email, then you might have to manually remove those people you don’t want to send the suggested response. So, it is not the best approach to send CC via Smart Reply.
Should you use it?
It depends on you whether a machine should respond to your emails with the suggested response. Yes, it will generate the responses for you but not write the whole email for you. Smart Compose and Smart Reply work best when you want to send responses short and compact- one liner. It helps to quickly respond to the emails. Most of the times, the responses generated are accurate and makes sense. All said – you can use these features and I am not kidding, enable them will be helpful in generating emails. But, if you don’t want them and rather want to type your own responses, you can go to Settings and turn the features off.