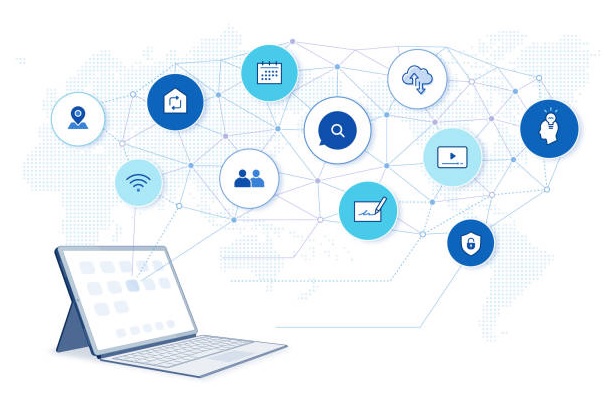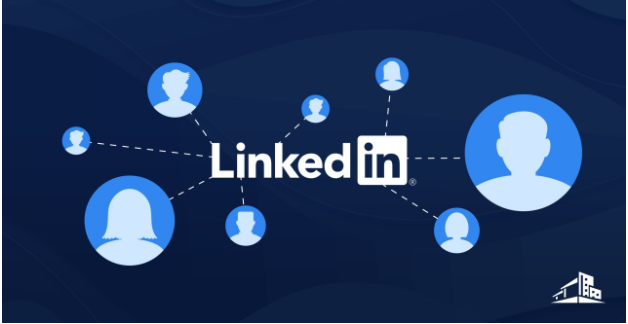How to Add a Netgear Wireless Router to the Home Network
So, you have finally decided to add a Netgear wireless network to your existing home WiFi? Don’t panic – the connection process is not at all complicated. Yes, we give you our words.
You are just supposed to aware of what you’re doing and what you are not. And still, if you face any routerlogin problem, you are free to ask us for Netgear router support anytime.
Step 1:
In the first place, you have to make sure that you have a broadband cable or DSL (Digital subscriber line) connection to the internet until unless you plan on using the new WiFi network for local file sharing between your computers or laptops securely.
Step 2:
Choose a wireless standard.
There are 4 different standards that are commonly used at this time. They are A, B, G, and N. Nowadays, a new standard came up i.e. AC that is very fast as compared to all the previous used standards.
As a matter of fact, it will cost more for the faster N and AC standards than the slower A and B ones. For game lovers, we suggest to picking AC. And for Internet surfing or online business work choose B or G.
Step 3:
Buy a router as per your preference that looks attractive and easily fits in your budget.
Name of some top Netgear wireless routers are listed below:
- Netgear R6800 (AC1900) Dual-Band Gigabit WiFi Router.
- Netgear R6120-100INS (AC1200) Dual-Band wireless Router.
- Netgear Nighthawk X6S R8000P (AC4000) Tri-Band Gigabit Wireless Router.
- Netgear N600 802.11n Dual-Band Gigabit wireless DSL Modem Router (Renewed).
- Netgear R6080 100INS Router.
- Netgear R6400 Router.
- >Netgear Nighthawk X8 R8500 Router.
Connection between your Netgear Router and the Existing Modem
Connect the Netgear wireless router to the Ethernet cable from your existing broadband modem. Turn on the modem first and after a few minutes turn on your Netgear router. Your Netgear router login will broadcast the wireless signals automatically.
Wireless Adapter
Also, note it down that you will acquire a wireless adapter for the computer or laptop (any or both) as well (if they aren’t installed or built into your PC or laptop). On the other hand, we recommended (if possible) – use the same brand of router and the adapter.
Netgear Router Firmware
To obtain good internet speed without any interruption, signal breakage, or buffering in videos, make sure that Netgear router firmware is up-to-date on your device.
Secure your Wireless Network
Make sure that you have secure your wireless network.
And how would you do that?
- Turn on your WEP or WPA encryption.
- Change the default administrator password.
- Adding MAC filtering.
- Configure your router via Netgear router login page.
For this, you have to open a web browser in your computer or laptop. Type routerlogin in the address bar. If routerlogin.net not working, then use Router login IP address (default) i.e. 192.168.1.1. Once logged in successfully, follow the on-screen instructions given on router login Netgear page – set up your device and improve the speed of your WiFi network 2x faster.
Some important things to Remember
- Make sure to place your router and the existing modem openly.
- Update them timely.
- Do not overheat or overload them.
- Clean them every second day with a dry and neat piece of cloth.
- Do not cover them.
- Place them out of the reach of cordless phone, Bluetooth speaker, baby monitors, metal appliances, concrete walls, security alarms, doors, public WiFi, reflection of mirror, fishtank, electronic toys, and gadgets.
Thank you for reading and giving us your precious time. If you still have something to ask, feel free to ask via the comment section below.